インストール
DvorakJのページからzip圧縮されたファイルをダウンロードし展開します。できたフォルダをProgram Filesフォルダなどへ移動してください。
設定ファイルの修正
配布されている DvorakJ (2014-06-07版) の「新50音順配列」の設定ファイルをそのままの状態で設定すると別の文字が出力されます。設定ファイルを少し変更して対応します。
- 展開してできたフォルダ¥data¥lang¥jpn¥同時に打鍵する配列¥新50音順配列.txt をテキストエディター(メモ帳など)で開く
- 「通常時」から始まる行(12行目)を削除、保存する
以上です。DvorakJ を起動している場合は DvorakJ を再起動します。
設定
DvorakJを起動すると、画面右下の通知領域にDvorakJのアイコンが表示されます。
![]()
DvorakJのアイコンをダブルクリックし設定ウインドウを表示します。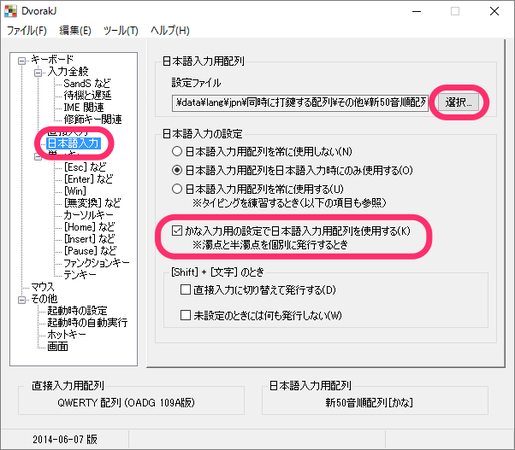
図1
「日本語入力」をクリックする。
「かな入力用の設定で日本語入力用配列を使用する」をチェックする。
「選択」ボタンをクリックすると図2が表示される。
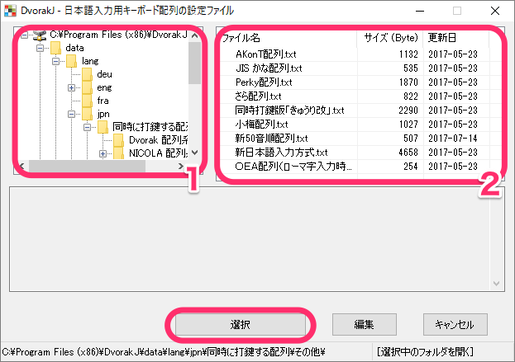
図2
1から「data」「lang」「jpn」「同時に打鍵する配列」「その他」を順に選択後、2から「新50音順配列.txt」を選択する。
「選択」ボタンをクリックする。
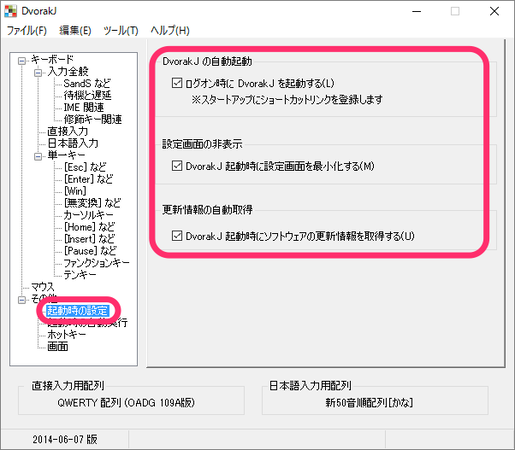
図3
「起動時の設定」をクリックする。
「ログオン時に DvorakJ を起動する」「DvorakJ 起動時に設定画面を最小化する」「DvorakJ 起動時にソフトウェアの更新情報を取得する」の各チェックボックスにチェックマークを付ける(任意)
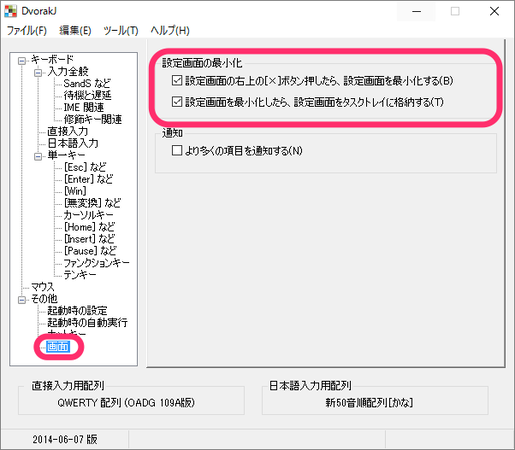 図4
図4
「画面」をクリックする。
「設定画面の右上の[X]ボタンを押したら、設定画面を最小化する」「設定画面を最小化したら、設定画面をタスクトレイに格納する」の各チェックボックスにチェックマークを付ける。(任意)