ジョイスティックを接続し設定します。
Joystick 2 Mouse 3 はマウスの動作の他に、キーボードショートカットや文字列の登録などできますが、今回はマウスポインターの移動スピードと左右クリック、左ダブルクリック、左ドラッグの設定をします。
インストールした状態でマウスポインターの移動やジョイスティックの【ボタン1】に 左クリック、【ボタン2】に右クリック、【ボタン4】にダブルクリックが割り当てられています。
Actions タブ
【ボタン3】に割り当てる左ドラッグの動きを下図のように設定します。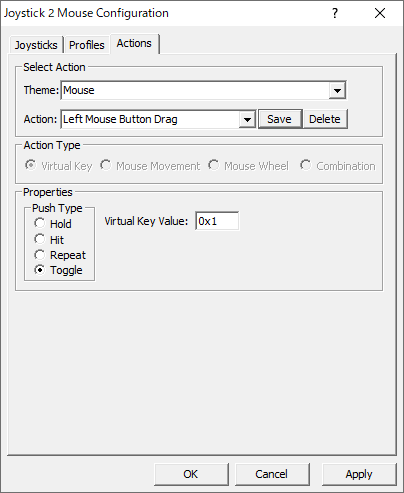
- Theme メニューから「Mouse」を選択する
- Action に任意のアクション名( Left Mouse Button Drag )を入力する
- Action Type が Virtual Key になっていることを確認する
- Push Type を Toggle に切り替え、Virtual Key Value が 0x1 になっていることを確認する
- Action メニュー右側の「Save」ボタンをクリックする
マウスポインターの移動スピードを調整します。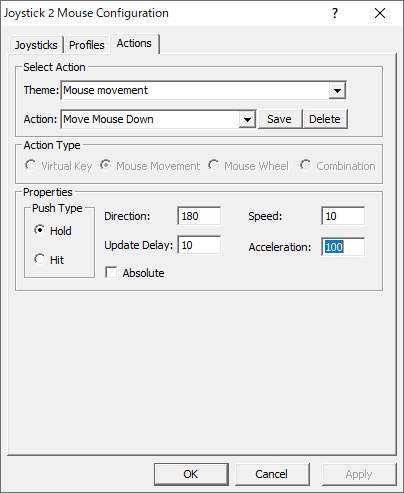
- Theme メニューから「Mouse Movement」を選択する
- Action メニューから「Move Mouse Down」を選択する
- Acceleration の値を調整する(小さくすると遅くなる)
- Action メニュー右側の「Save」ボタンをクリックする
- Action メニューから「Move Mouse Left」「Move Mouse Right」「Move Mouse Up」をそれぞれ選択し、3,4 を繰り返す
- Apply ボタンをクリックして変更を反映する
Profiles タブ
各ボタンに機能を割り当てます。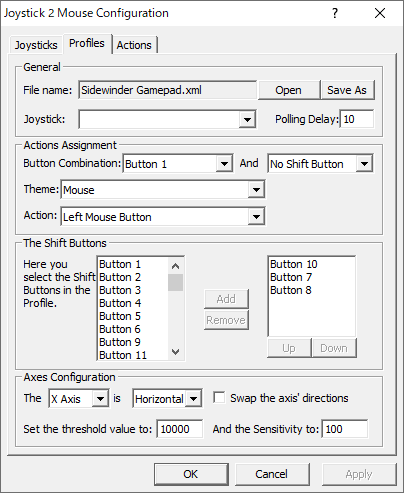
- 「Save As」ボタンをクリックして任意の名前( my_joystick.xml )を入力し保存する
- Joystick メニューから「Microsoft PC-joystick driver」を選択する
- Button Combination メニューから「Button 3」を選択する
- Theme メニューから「Mouse」を選択する
- Action メニューから「Left Mouse Button Drag(Actions タブで設定したアクション)」を選択する
- Apply ボタンをクリックする
Joysticks タブ
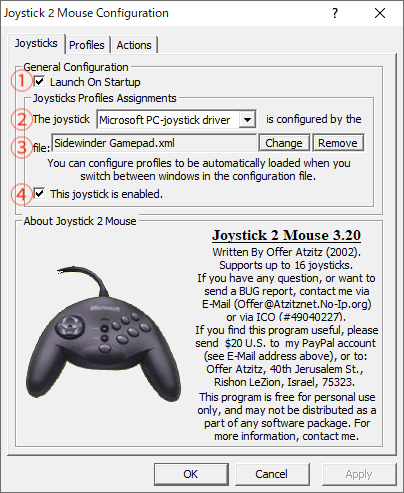
- 「Launch On Startup」 にチェックを入れる(PC起動後、ジョイスティックでマウス操作を行いたい場合)
- 一般的なジョイスティックの場合、プルダウンメニューから「Microsoft PC-joystick driver」を選択する
- 「Change」ボタンを押し、Profiles タブで保存した設定ファイル(my_joystick.xml)を選択する
- 「This joystick is enabled.」にチェックを入れる
- 「Apply」ボタンをクリックする
- 「OK」ボタンをクリックする