オンラインソフトの QZoom のインストールと使い方を紹介します。
「QZoom」はWindows 7 で加わった機能「全画面モード」と似た画面拡大ソフトウェアです。Windows Vista でも「全画面モード」のように画面を拡大できるようにするソフトウェアです。Windows 7 の「全画面モード」はマウスポインタが画面端に近づいたときスクロールを始めますが、「QZoom」はマウスポインタと相対的にスクロールします。20倍まで拡大できます。
注意:ズームをキャンセルするキーボードショートカットが初期設定の状態ではエスケープキー単独の入力ができなくなるようです(複数のキーを押す場合は大丈夫)。タスクトレイのQZoomアイコンをダブルクリックまたは右クリック>設定を選択し、設定ウィンドウの「キャンセル」のショートカットを「Shift + Esc」などに変更してください。
Qzoom をダウンロードする
ソフトウェアダウンロードサイト「Vector」の QZoom ダウンロードページへ移動します。(下記のリンクをクリック)
QZoom「快速ズームソフト」のダウンロード : Vector ソフトを探す!
ページが表示されたら「このソフトを今すぐダウンロード」ボタンをクリックします。画面が変わりダウンロードが開始されます。
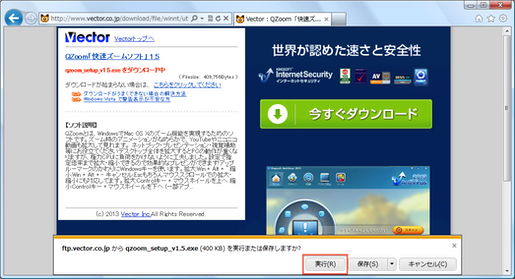
ブラウザウィンドウの下方に「ftp.vector.co.jp から qzoom_setup_v1.5.exe (400 KB) を実行または保存しますか?」と表示されます。
「実行」ボタンをクリックしてインストールを開始します。
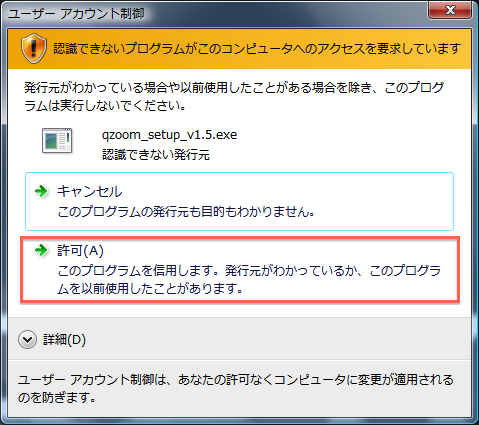
「ユーザーアカウント制御」ウィンドウが表示されるので「許可」をクリック、またはキーボードの Alt + A を押します。
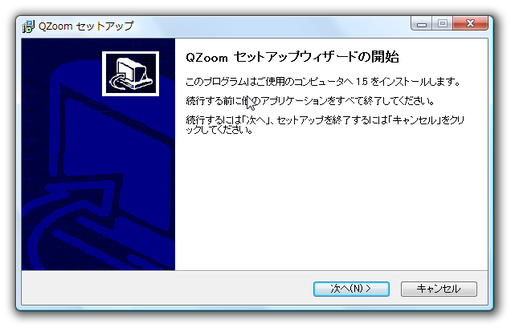
セットアップウィザードを進めてインストールを完了させます。完了すると QZoom が起動します。
QZoom を使う
QZoom 実行中は画面右下のタスクトレイにアイコンが表示されます。
左端の Q と Z を組み合わせたアイコンが QZoom です。
設定はタスクトレイの QZoom アイコンを右クリックします。
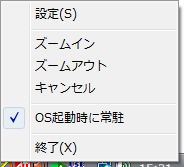
メニュー1番上の「設定」をクリックで設定ウィンドウが開きます。
PC 起動時、自動で QZoom を起動する場合は「OS起動時に常駐」をクリックしてチェックマークを付けます。
QZoom を終了するときはメニュー1番下の「終了」をクリックします。
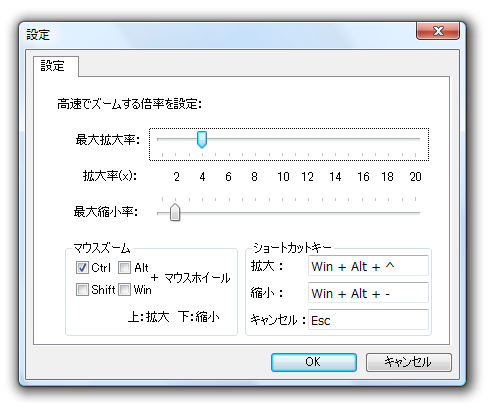
ショートカットキー「Win + Alt + ^」を押すことで「最大拡大率」で指定した拡大率まで一気に拡大します。最大拡大率以降はショートカットキーを押す毎に拡大されます。
「最大縮小率」はショートカットキー「Win + Alt + -」を押したとき指定倍率に拡大します。ショートカットキーを押す毎に拡大率を下げます。
「マウスズーム」で設定したキーを押しながらマウスのホイールを動かして拡大率を変更することができます。
もとの大きさに戻すにはエスケープキーを押します。